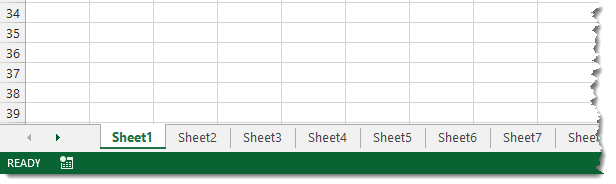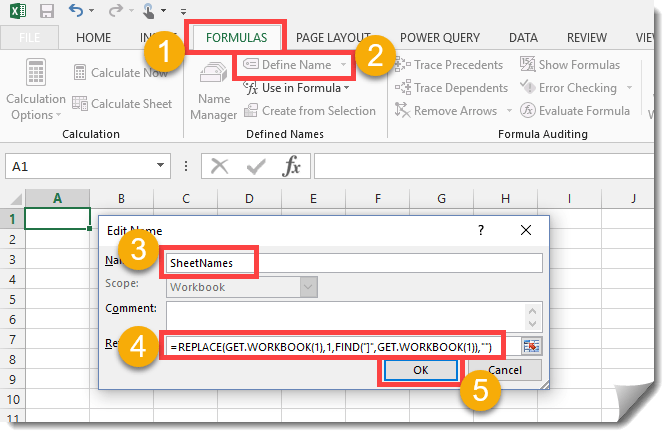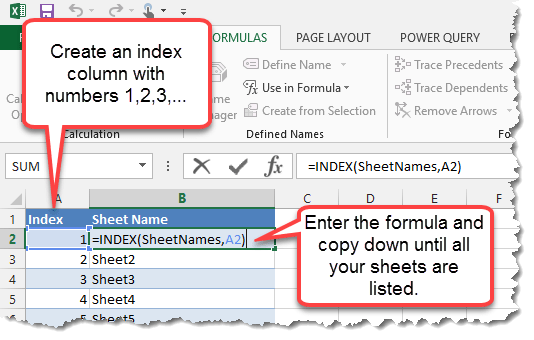How to Pick a Career (That Actually Fits You) — Wait But Why
If you look at the biographies of your heroes, you’ll see that their paths look a lot more like a long series of connected dots than a straight and predictable tunnel. If you look at yourself and your friends, you’ll probably see the same trend—according to data, the median time a young person stays in a given job is only 3 years (older people spend a longer time on each dot, but not that much longer—10.4 years on average).
So seeing your career as a series of dots isn’t a mental trick to help you make decisions—it’s an accurate depiction of what’s actually happening. And seeing your career as a tunnel isn’t just unproductive—it’s delusional.
Likewise, you’re limited to focusing mainly on the next dot on your path—because it’s the only dot you can figure out. You don’t have to worry about dot #4 because you can’t anyway—you’re literally not qualified to do so.
By the time dot #4 rolls around, you will have learned stuff about yourself you don’t know now. You’ll also have changed from who you are now, and your Yearning Octopus will reflect those changes. You’ll know a lot more than you currently do about the career landscape and the specific game boards you’re interested in, and you’ll have become a much better game player. And of course, that landscape—and those game boards—will have themselves evolved.